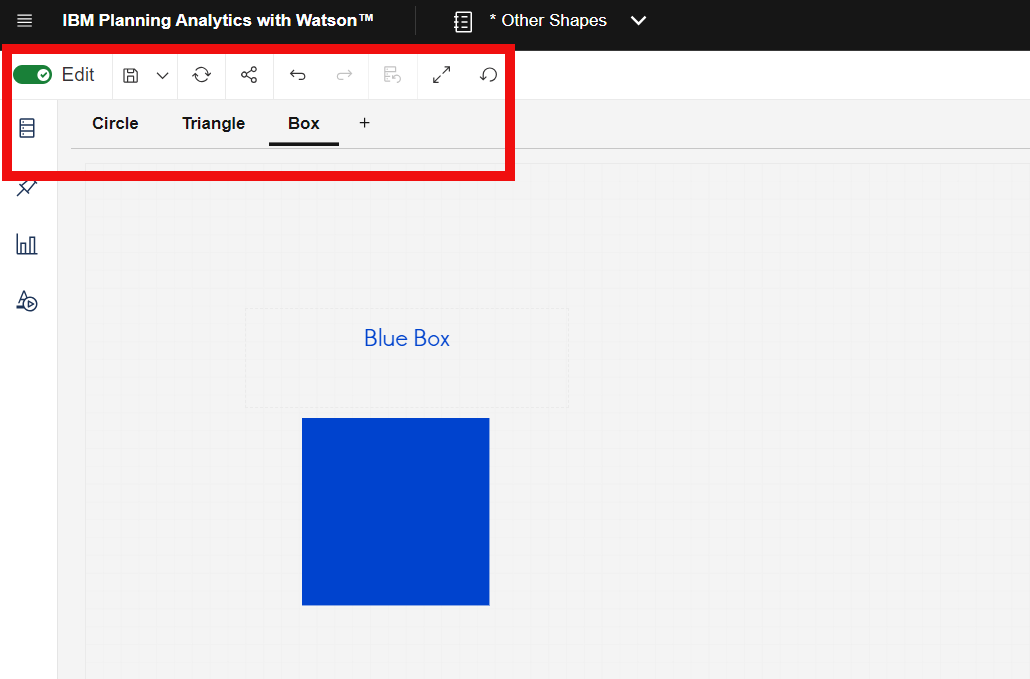IBM PA Workspace does not provide an out-of-the-box capability of copying an entire page / tab across books or folders. Users can replicate a tab in a particular book and use it as a starting point for a new visualization. If a user wants to move / replicate an existing tab in another book, the only way to do it is to pin each individual object on the page and then re-assemble the page from pins in the new book and adjust all the formatting.
The below approach outlines a way to move a tab into another PAW book by editing the JSON file.
To demonstrate this process, I created two PAW books, one with a single tab named ‘Blue Box’ and the target book with two tabs named ‘Other Shapes’. We will be moving the ‘Box’ tab from the ‘Blue Box’ (source) book to a new tab in the ‘Other Shapes’ book (target).
NOTE: Use Notepad++ or another tool that allows tracking of the rows in a code block.
Step 1
Open the source book, the target book and Notepad++ 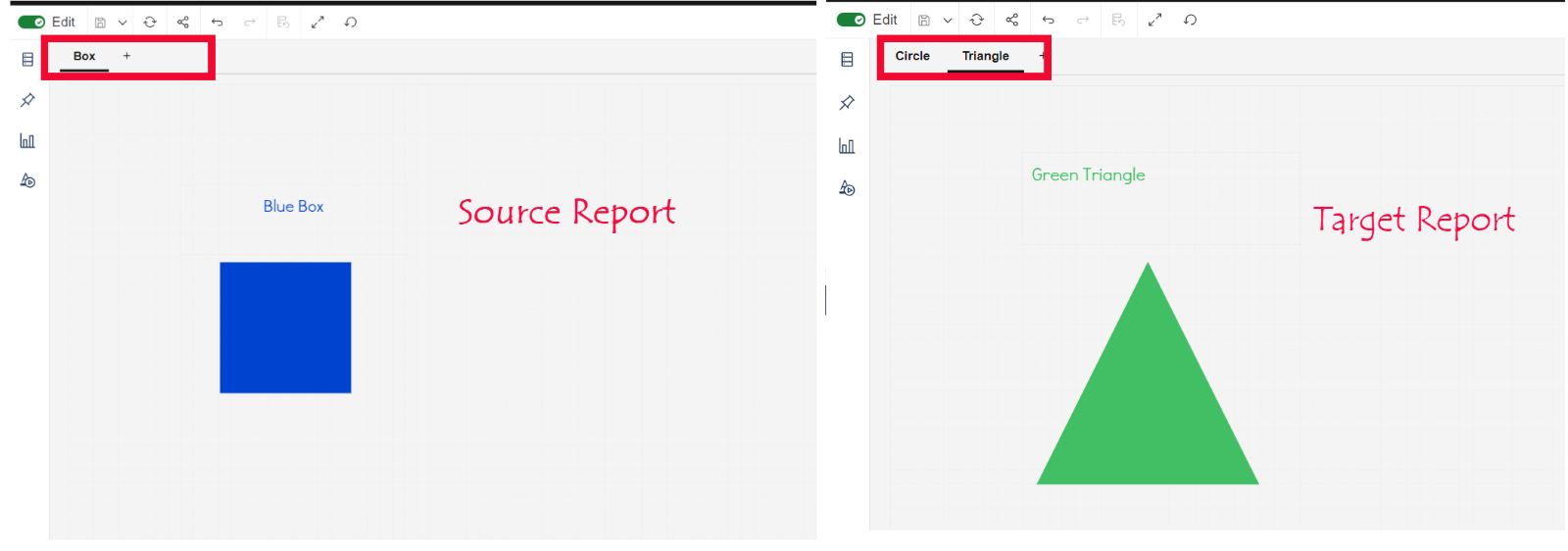
Step 2
Open the source book JSON file by clicking on [Ctrl] [q] [/] all at the same time, make sure your curser is on the actual book page. A screen will appear with the JSON file within it: 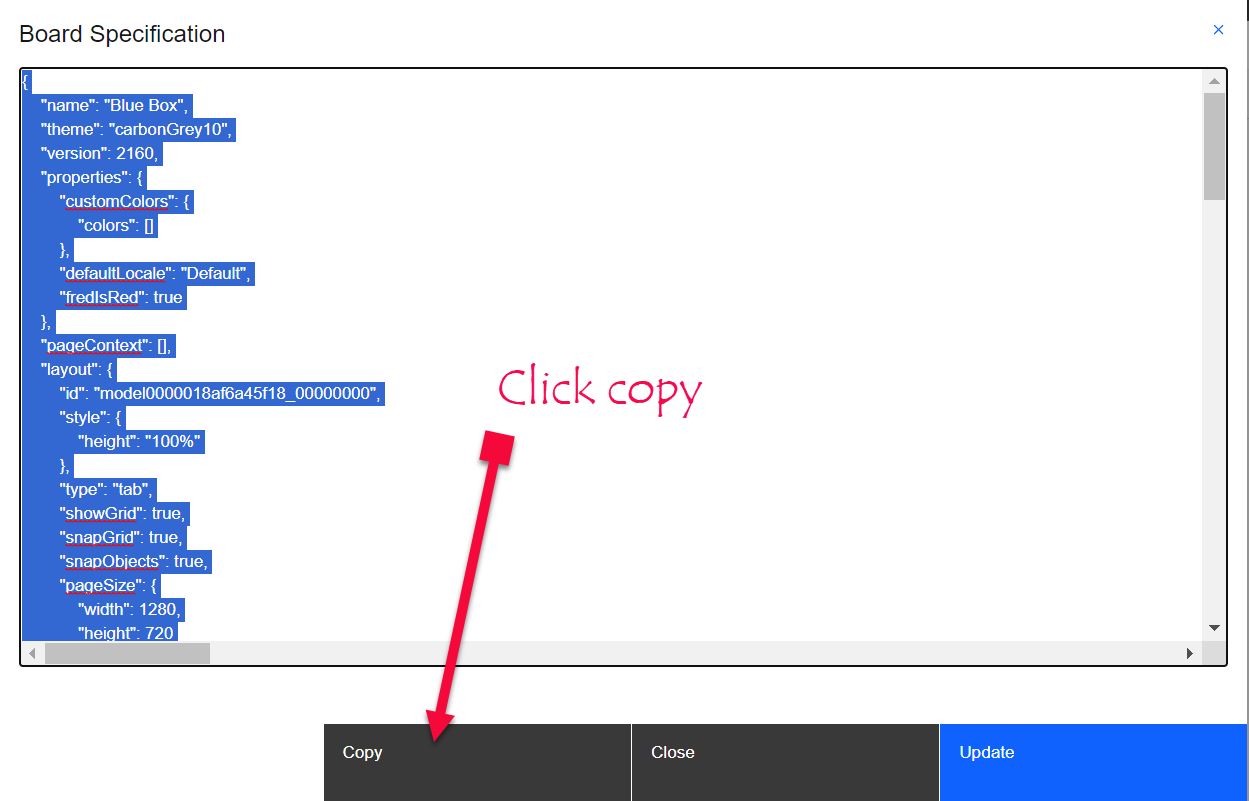
Paste this into a blank tab in Notepad++
REPEAT this step for the Target book, assuring that the JSON is on a separate tab in Notepad++
Step 3
In this step we will identify the location of the Tab of our source book and paste it into the JSON of the target book creating our new merged book.
- In the source book JSON find the label “items”:[
- The next line will have a curly brace {
- Click on the curly brace and the vertical line under it will turn red, make note of this line number (Ex. line 28)
- Follow that red line down to where close curly brace is for that block of code (Ex. Line 114)
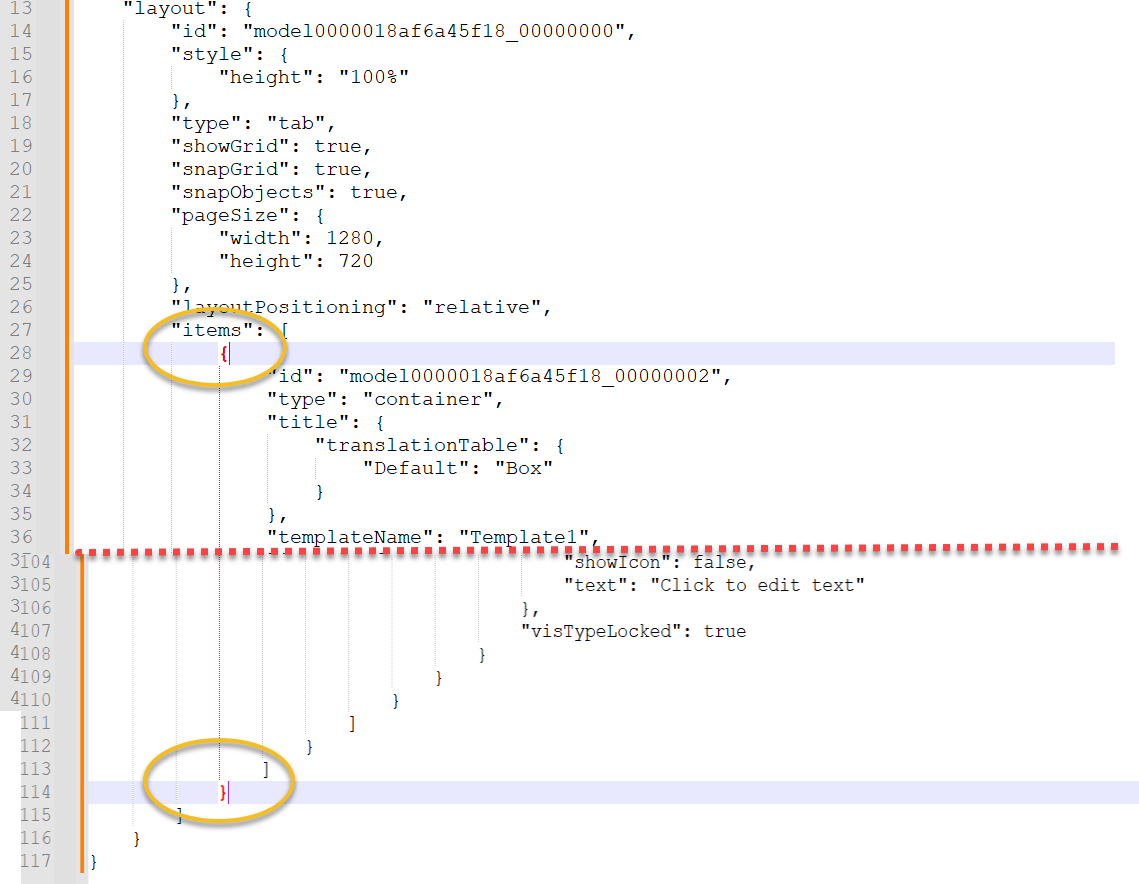
- Copy this block of code INCLUDING the curly braces
- Next open the target book tab in Notepad++
- Find the first “items”:[
- Follow it down to the end of its block, this is the code for the first tab
- Repeat this process to find the end of the second tab
- Add a comma after the close curly brace
- Click [Enter] to make a new line
- Paste in the code source JSON we copied
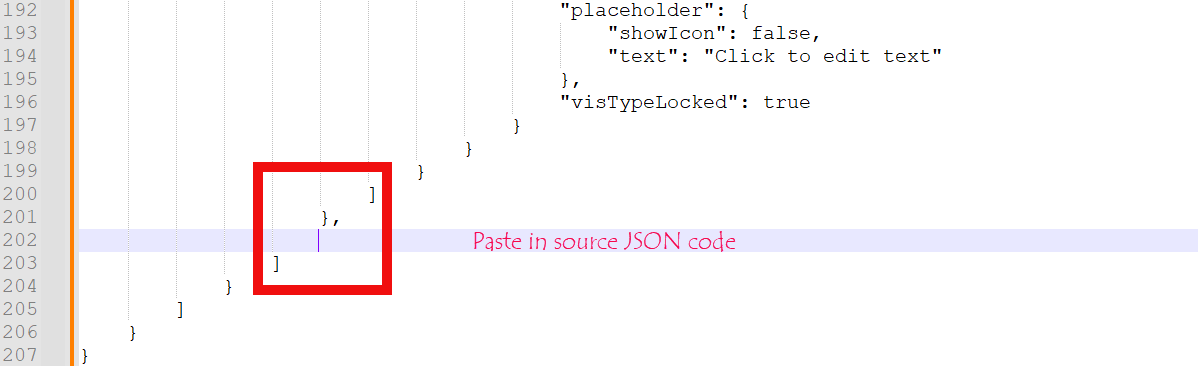
Step 4
In this step we will copy the new JSON code back into PAW and reorder the tabs if desired
- Copy the entire target book JSON code from Notepad++
- In the target PAW book open the JSON file by clicking on [Ctrl] [q] [/] all at the same time
- If necessary, highlight the entire code block and delete it
- Paste in the newly merged code block from Notepad++ and click Update
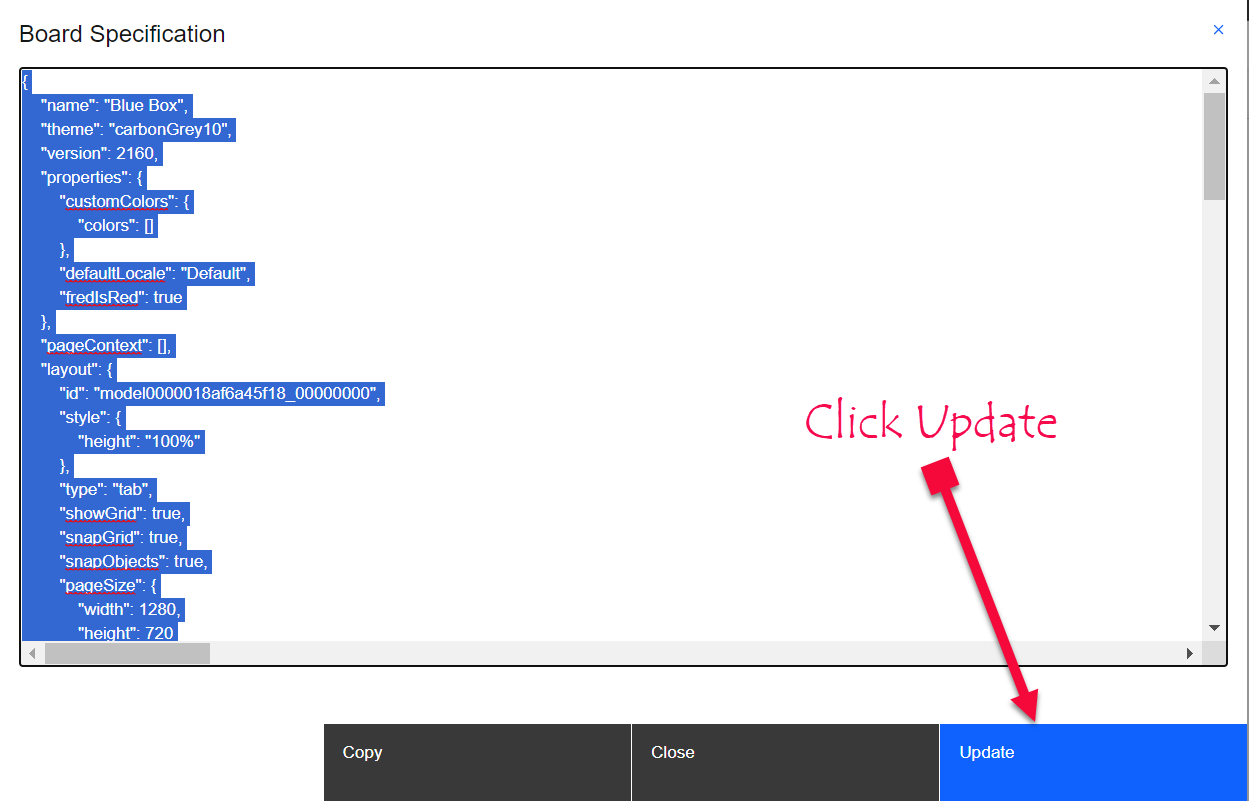
- After the Update is complete the Target book now has the three Tabs and the Tabs can be moved if necessary