Ever wondered how to synchronize your TM1 TI Data loads as soon as your files are available? Want to know how to avoid running never-ending chores that monitor when a file has dropped? Do you need to synchronize flat between different TM1 instances seamlessly?
In this post we will show you how to create a Trigger mechanism in Cognos Command Center (CCC). It will take just a few minutes to do this. Here’s how in 2 simple steps.
STEP 1 - CREATE YOUR TM1 DATA LOAD PROCESS
The first step is to assign a TM1 TI process within CCC that will load your source file. In this example I want CCC to execute my FX Data Load TI Process. Here’s how.
Right-Click Processes => New
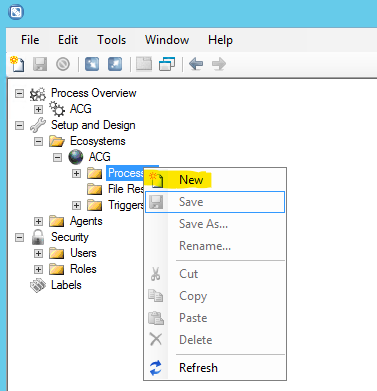
Assign your TI process to the CCC Process.
Add New Task => Automation Task => IBM => Cognos TM1 => Run TI Process => Select your TI process from the drop-down list. My process is called “Load FX Rates”.
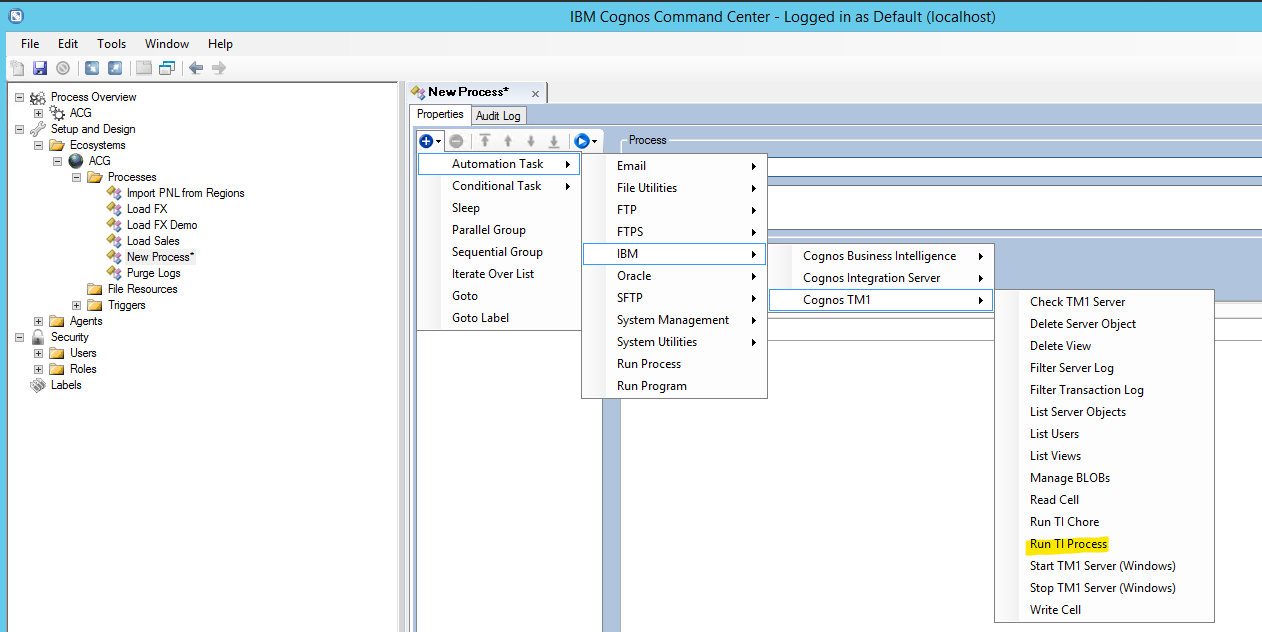
The following screen should appear once you have selected your TI Process
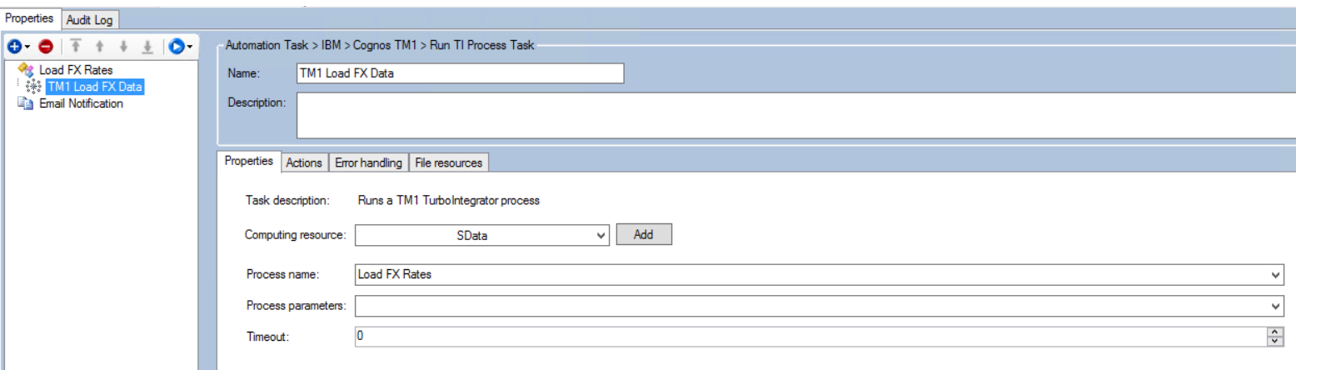
Give the CCC Process a meaningful name, add any necessary process parameters (Optional). Hit the Save on the top Left of your screen. The system is now ready to load FX Data files, our next step is to create the trigger mechanism to call the process.
STEP 2 - CREATE THE COGNOS COMMAND CENTER TRIGGER
The purpose of the CCC Trigger mechanism is to monitor multiple Folder locations in your environment for specific changes, for instance; a new file being dropped, or an existing file being updated.
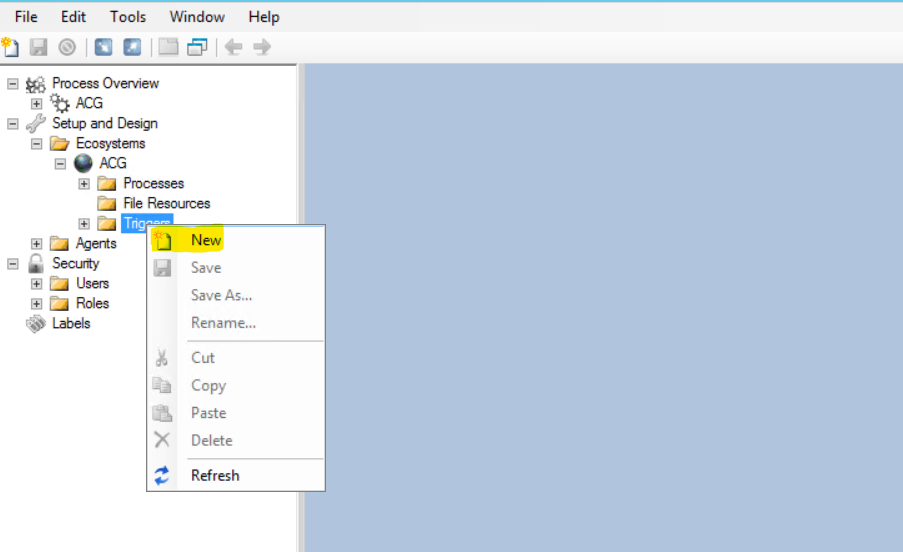
Go to EcoSystems => Triggers => New
Enter the following details

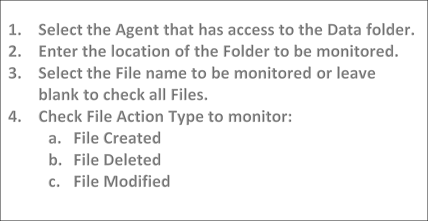
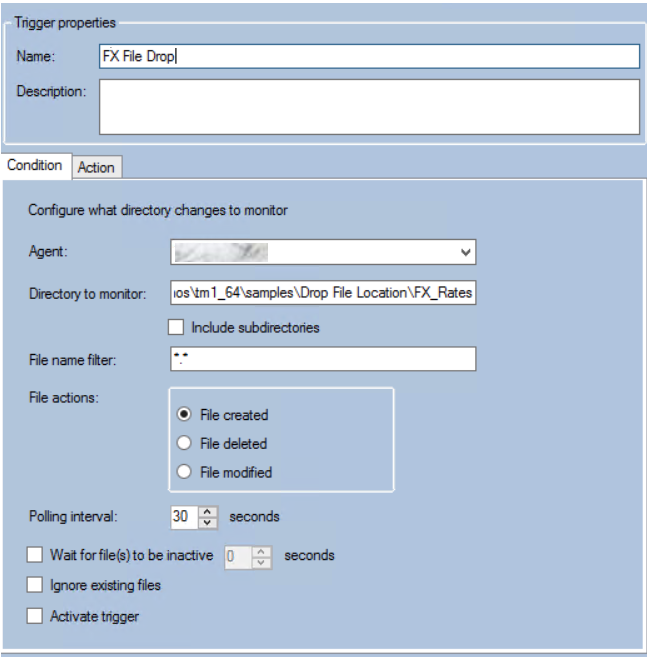
In our example we will set the File Action to “File Created”. Any new Files created in our folder will activate the trigger. Our next step is assigning what action to take once a file is created in our Folder Location.
Press the Action Tab on the Trigger. The following screen should appear
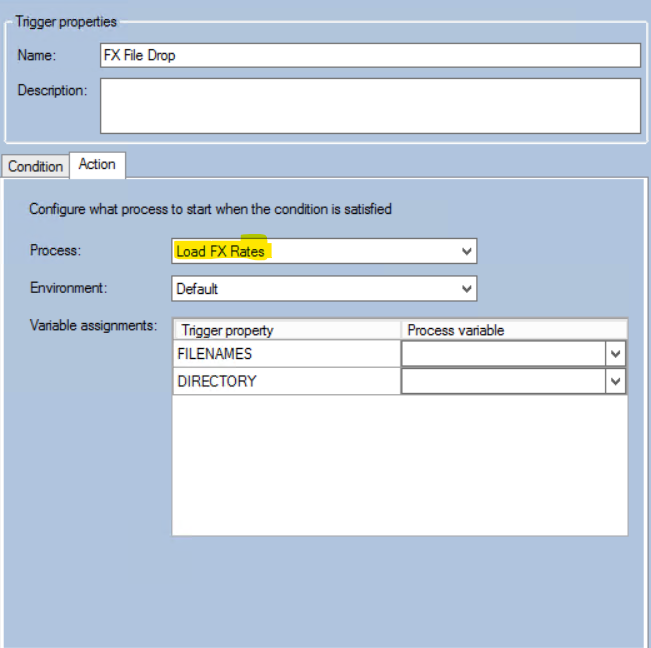
Select the CCC Process to load the FX Rates we created earlier in Step 1. This tells the Trigger to execute the CCC Process containing the TI Process to load the FX Rates once conditions are met.
Now go back to the Condition Tab.
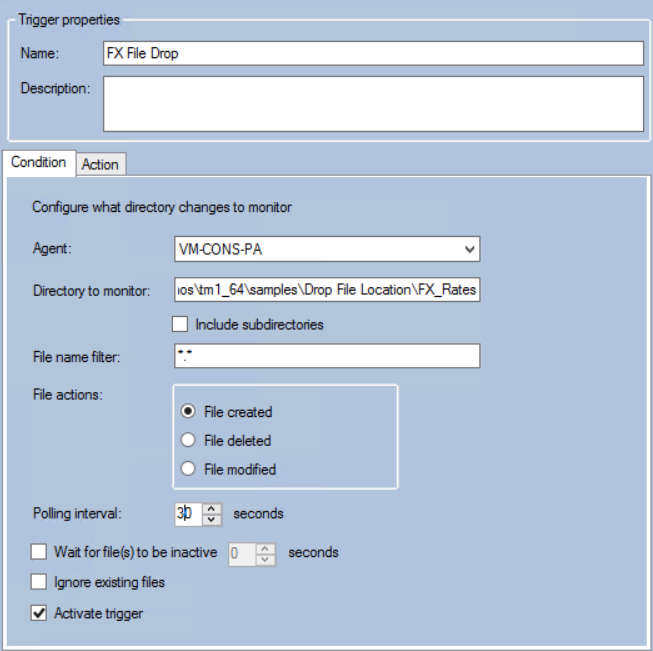
You can modify how often the Trigger will check for new Files by updating the “Polling Interval” Parameter.
To Turn on the Trigger Mechanism simply check the “Activate Trigger” box. CCC is now ready and is monitoring for any new files to be dropped.
WRAP UP
Other topics to consider on this subject are:
- Using CCC to Archive/Move or delete files after the process has been completed.
- Using CCC to compress/un-compress files when moving between locations.
- Using CCC to Parse through the file name parameters into your TI process. E.g., If a file name is dropped and is called “Sales_Jan-2023.txt.” CCC can recognize Jan-2023 in the filename and can parse these values into your TI Processes Parameter Section.
IN CONCLUSION
We hope you found this write-up to be helpful. If you have questions, we’re happy to discuss, or we can even provide a demo if you’d like to take a closer look. You can reach us at https://www.acgi.com/contact-us-meeting

